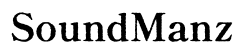How to Fix Laptop Monitor Flickering Issues: A Comprehensive Guide
Introduction
Laptop monitor flickering can be incredibly frustrating and disruptive, especially when you rely on your laptop for work or entertainment. Flickering screens contribute to eye strain and make it difficult to focus on tasks. Fortunately, many solutions can resolve this issue, ranging from simple software updates to more complex hardware fixes. This guide aims to provide comprehensive methods to identify the root cause and offer actionable steps to eliminate screen flickering.

Common Causes of Laptop Monitor Flickering
Before diving into solutions, understanding the common causes of laptop monitor flickering is paramount. Knowing what might be behind your screen's behavior can help you choose the most effective fix.
- Outdated or Corrupt Display Drivers: Often, the drivers responsible for your display malfunction or become outdated, leading to screen issues.
- Incorrect Screen Refresh Rate: The refresh rate set too high or too low for your laptop’s screen can cause flickering.
- Hardware Failures: Components like the display cable, GPU, or even the screen itself may have faults, leading to flickering.
- Software Conflicts: Conflicts between software programs or operating system bugs can also affect your screen’s performance.
- External Interference: Devices like speakers or other electronic devices placed near your laptop can cause electromagnetic interference, leading to flickering.
Understanding these causes sets the groundwork for properly diagnosing and addressing the issue.
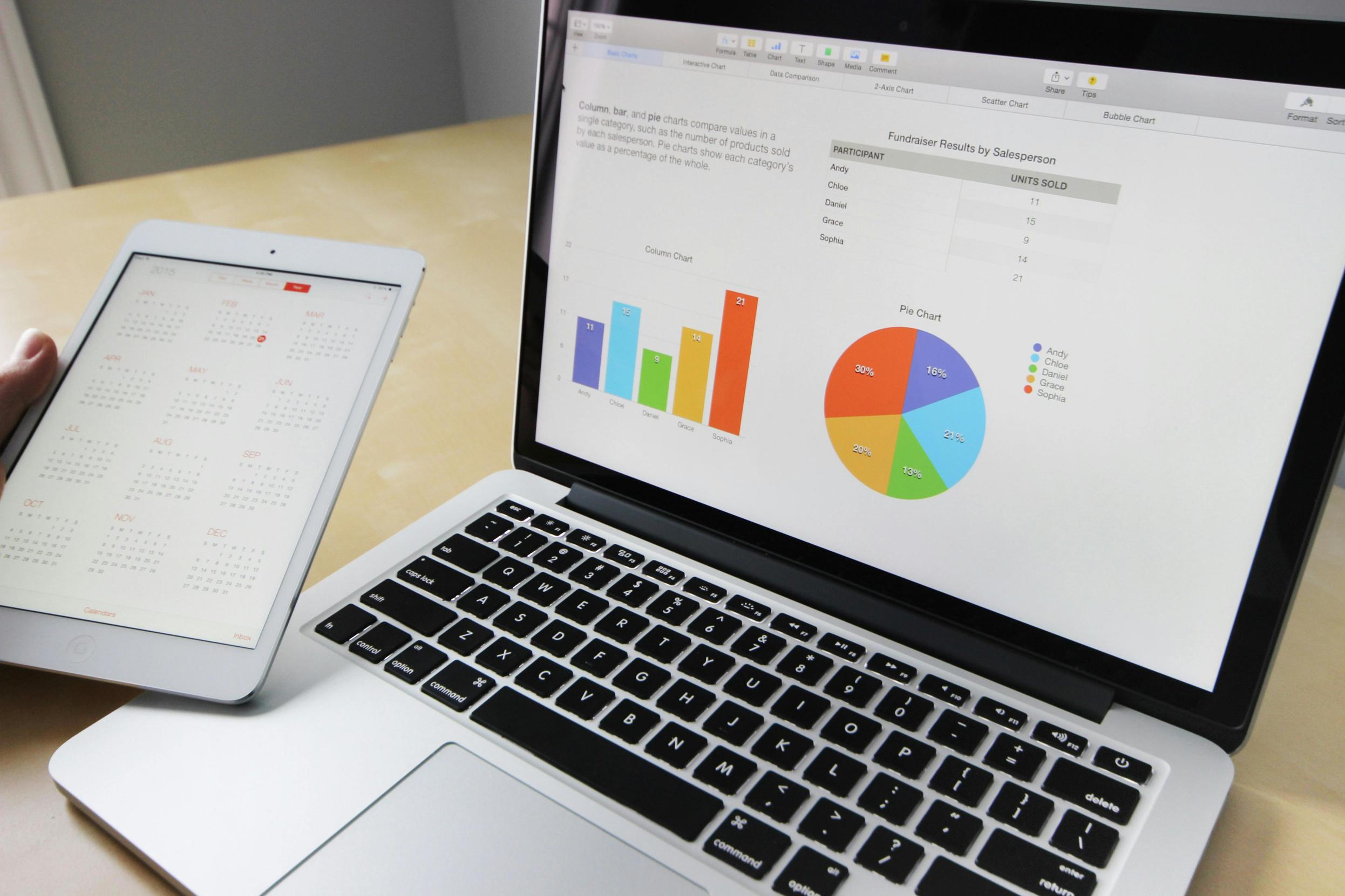
Diagnosing the Problem
Diagnosing the problem accurately is a crucial step toward resolving it efficiently. Accurate diagnosis helps you avoid unnecessary fixes and focus on what truly needs to be addressed.
- Update Your Software: Sometimes, a simple update to your operating system or software applications can solve flickering issues. Check if any updates are pending.
- Safe Mode Check: Boot your laptop in safe mode. If the screen flickers in safe mode, a hardware issue is likely; if it doesn’t, a software conflict may be causing the problem.
- External Display Test: Connect your laptop to an external monitor. If the external monitor flickers, the problem lies with your laptop's internal components. If it doesn’t, the issue is likely with the laptop screen.
These diagnostic steps provide crucial insights into whether the problem is software or hardware-related.
Software Solutions for Laptop Monitor Flickering
Once the problem has been diagnosed, applying the appropriate software solution might solve the issue without requiring any hardware changes.
Update Display Drivers
- Press
Windows + Xand selectDevice Manager. - Expand
Display Adaptersand right-click on your graphics driver. - Select
Update driverand follow the on-screen instructions.
Updating drivers ensures you have the latest software needed to run your display effectively.
Adjust Screen Refresh Rate
- Right-click on the desktop and select
Display settings. - Scroll down and click
Advanced display settings. - Choose the appropriate refresh rate from the dropdown menu.
Setting the correct refresh rate can eliminate screen flickering.
Perform a System Restore
- Press
Windows + S, typeCreate a restore pointand select the result. - Click on
System Restoreon theSystem Protectiontab. - Follow the on-screen instructions to revert to a previous system state.
A system restore can rollback changes that might have caused the screen flickering, bringing stability to your laptop’s performance.
Hardware Solutions for Laptop Monitor Flickering
If software solutions do not resolve the issue, the problem may lie within the hardware components, and addressing these can often fix the flickering.
Check Connections and Cables
- Turn off your laptop and remove the back panel.
- Ensure that the display cable connecting the laptop screen and motherboard is firmly in place.
Loose or damaged cables are common culprits for screen flickering.
Replace Faulty Components
In case of a faulty display cable, GPU, or screen, replacement might be necessary. Consult your laptop’s manual or seek professional help for these replacements.
External Monitor Testing
- Connect your laptop to an external monitor using a compatible cable.
- If the external monitor works fine, then the issue is likely with your laptop's hardware.
These steps help isolate the hardware component responsible for the flickering, making it easier to address the issue specifically.

Preventive Measures to Avoid Screen Flickering
In addition to fixing screen flickering, taking some preventive measures can help you avoid similar issues in the future.
- Regularly Update Drivers: Make it a habit to update your system and display drivers regularly to avoid compatibility issues.
- Maintain Cleanliness: Keep your laptop clean and free from dust, as accumulated dust can affect hardware performance.
- Avoid Overloading Your System: Running too many heavy applications simultaneously can overburden your GPU, leading to screen issues.
Implementing these measures can prolong the life of your laptop and maintain its performance.
When to Seek Professional Help
Many simple and complex fixes can solve laptop monitor flickering. However, there are times when the problem persists despite your best efforts. If you have exhausted all the previously mentioned solutions and the problem still exists, it may be time to consult a professional technician. Persistent hardware problems often require specialized knowledge and tools for resolution.
Conclusion
Laptop monitor flickering can disrupt your productivity and make using your device a frustrating experience. Understanding the common causes, effectively diagnosing the problem, and applying targeted software and hardware fixes can often resolve the issue. By taking preventive measures, you can keep your screen in good shape and minimize the chances of future flickering. When all else fails, seeking professional help ensures that your laptop gets the care it needs to function correctly.
Frequently Asked Questions
What are the most common causes of laptop monitor flickering?
Common causes include outdated display drivers, incorrect screen refresh rate, hardware failures, software conflicts, and external interference.
Can a virus cause my laptop screen to flicker?
While less common, specific malware or viruses can cause screen flickering. Running a full system scan can help identify and remove such threats.
How much does it typically cost to repair a flickering laptop screen?
The cost varies widely depending on the nature of the problem. Software fixes are often free, while hardware repairs can range from $50 to several hundred dollars.