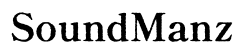How to Type a Vertical Line on Keyboard
Introduction
Typing special characters on the keyboard can sometimes be puzzling, especially if you don’t use them frequently. One such character is the vertical line (|), also known as the pipe. This symbol is essential in programming, command-line operations, and even in regular text formatting. Whether you are a coder, writer, or someone dealing with text formatting, knowing how to type a vertical line can make tasks easier and quicker. Here, we'll walk you through the easiest ways to type this character on various operating systems and address common issues you might encounter.
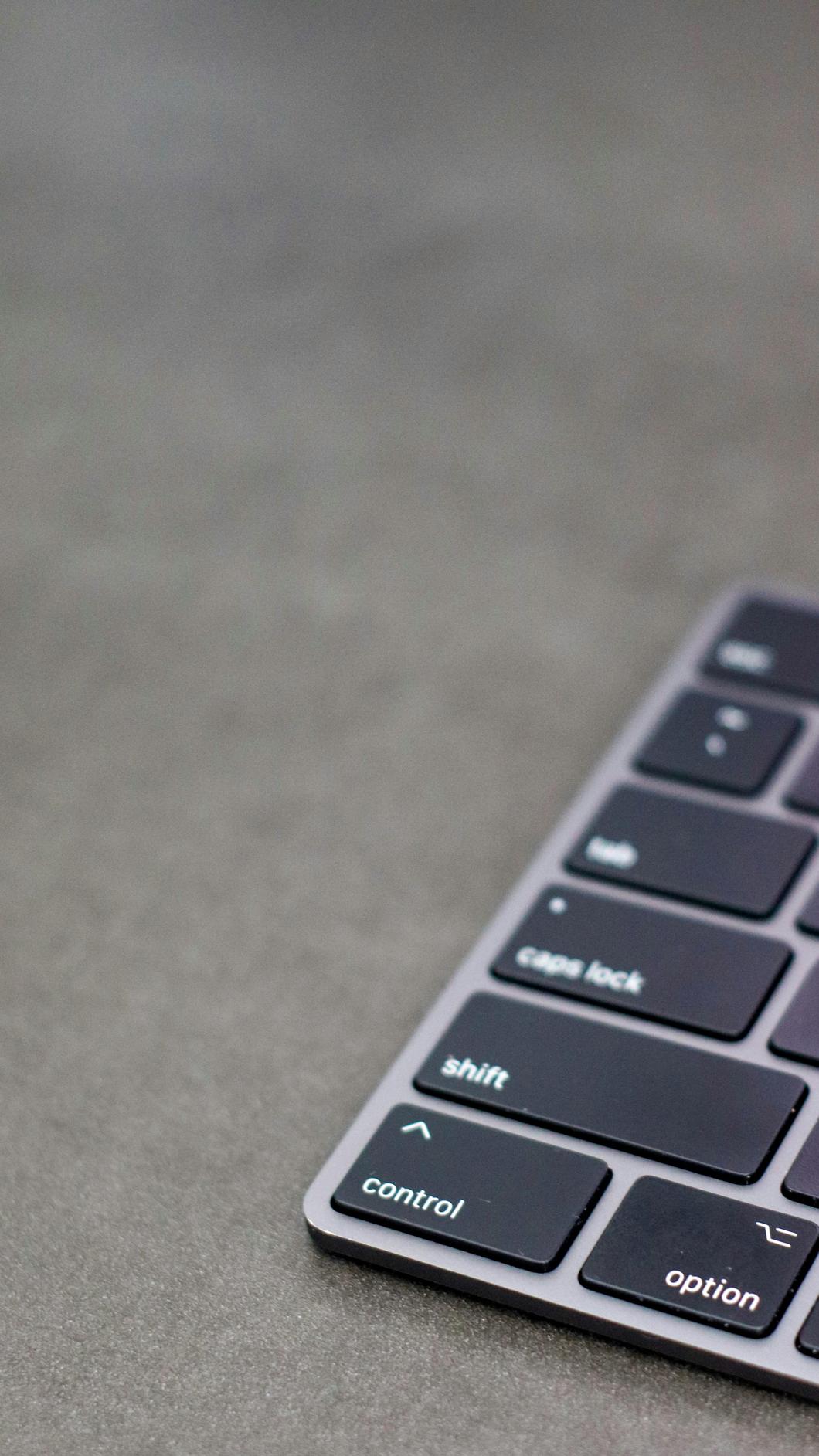
What is a Vertical Line?
A vertical line, represented by the symbol '|', is an often-used character in computing and text processing. It appears as a simple straight vertical line and serves various functions across different contexts. In programming, it often denotes logical OR operations. In command-line interfaces, it acts as a pipe, directing output from one process to another. Besides its technical applications, the vertical line is also useful in text formatting to create clear separations or introduce a piece of code or markup within a document. Its universal utility makes it crucial to know how to type this character efficiently.
How to Type a Vertical Line on Windows
Typing a vertical line on Windows can be straightforward once you know the correct keystroke combination. Here are the steps:
- Standard Keyboard: On most Windows keyboards, the vertical line is located above the Enter key and shares a key with the backslash (). To type it, hold down the Shift key and press the backslash key (usually denoted as |\|). The exact location of this key may vary slightly based on your keyboard layout.
- Numeric Keypad: Alternatively, you can use the Alt code. Ensure that the Num Lock is enabled. Hold down the Alt key and type 124 on the numeric keypad, then release the Alt key. This method will also produce the vertical line.
- On-Screen Keyboard: If your physical keyboard fails, the Windows On-Screen Keyboard can be a valuable tool. Go to Start > All Programs > Accessories > Ease of Access > On-Screen Keyboard. Use the mouse to click the Shift key and then the key where the vertical line (|) resides.
Knowing these methods provides flexibility, ensuring you can always type a vertical line regardless of the condition or presence of your physical keyboard.
How to Type a Vertical Line on MacOS
Typing the vertical line on a MacOS system is equally simple but slightly different due to the Mac keyboard layout:
- Standard Keyboard: For most standard Mac keyboards, the vertical line is located above the Enter key and shares a key with the backslash (). You can type it by holding down the Shift key and pressing the key with the vertical line and backslash.
- Character Viewer: If the key combination doesn’t work or you prefer another method, Mac’s Character Viewer offers an alternative. Open the Character Viewer by pressing Control + Command + Space. Type 'vertical line' in the search box and then double-click on the vertical line symbol to insert it into your document.
- Unicode Input: For those who frequently use Unicode, pressing Command + Control + U allows you to enter Unicode directly. Type the Unicode for a vertical line, which is 007C, and then press Enter.
These methods ensure that Mac users can also effortlessly integrate the vertical line into their documents or coding work.
Typing Vertical Line on Linux
Linux, known for its flexibility and vast array of distributions, provides multiple ways to type the vertical line:
- Standard Keyboard: On most Linux distributions, the vertical line is on the same key as the backslash (), located above the Enter key. You can type it by holding down the Shift key and pressing this key.
- X Window System: If you are using an X Window System, you can activate the compose key (usually configured in the system settings). Once the compose key is activated, you can press Compose key + Shift + L or Compose key + l + l to produce the vertical line.
- Terminal Emulator: In terminal emulators like GNOME Terminal or Konsole, you can type the vertical line using the same key combination as on the Windows or Mac system (Shift + |), given that the terminal is set to use the same keyboard layout.
These versatile methods accommodate the diverse environments Linux presents, ensuring you can always type a vertical line regardless of the distribution or setup.
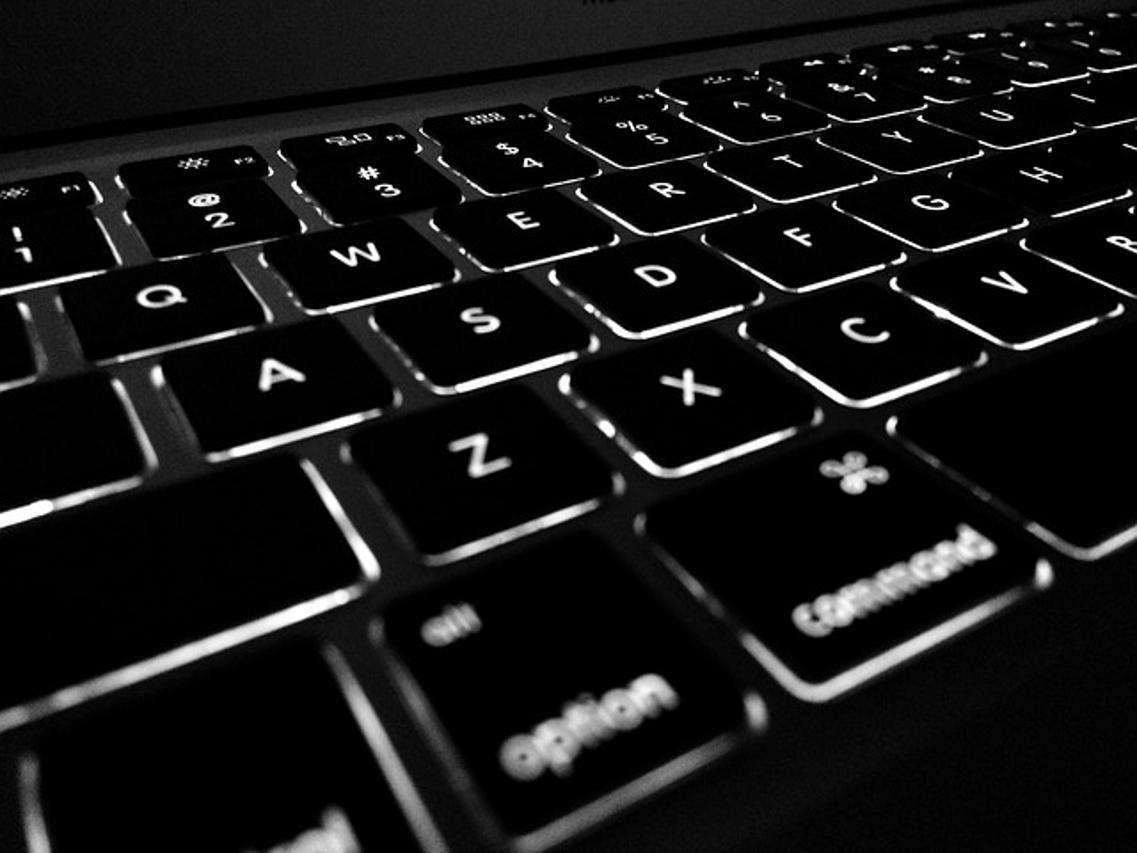
Troubleshooting Common Issues
Encountering difficulties while trying to type a vertical line? Here's how to fix some common issues:
Keyboard Not Registering Keys
Sometimes, the key for the vertical line may not register, possibly due to wear and tear on the keyboard or a temporary glitch.
- Check Keyboard Connection: Ensure that your keyboard is properly connected. For wired keyboards, verify that the USB connection is secure. For wireless keyboards, ensure the batteries are charged and the connection is stable.
- Test Another Keyboard: If the issue persists, try using a different keyboard to rule out hardware problems with the original device.
Addressing Software and Driver Problems
Outdated software and drivers can also cause keys to malfunction.
- Update Drivers: Go to your computer's Device Manager, find the keyboard device, and update the drivers. This is particularly important when using specialized keyboards or external ones connected to laptops.
- Software Conflicts: Ensure no software is re-mapping your keyboard keys. Some applications or keyboard layout software can change the default key actions.
Regional Keyboard Settings Adjustments
Different regions may have varied keyboard layouts, which can affect where the vertical line key is located or how it functions.
- Check Keyboard Layout: Go to your system’s language or region settings and verify that the correct keyboard layout is selected. For international keyboards, switching to a US keyboard layout might make finding the vertical line simpler.
- Reset to Default Settings: If all else fails, you can reset your keyboard settings to default to ensure no unusual mappings are disrupting the process.
Conclusion
Typing a vertical line doesn’t have to be a daunting task. Whether you use Windows, MacOS, or Linux, there are straightforward methods to achieve this. With the added troubleshooting tips, you can quickly resolve any issues that arise, ensuring seamless text input across all platforms. Mastering this simple character can greatly increase your efficiency, especially if you work frequently with code or formatted text.
Frequently Asked Questions
Can I type a vertical line on mobile keyboards?
Yes, most mobile keyboards have a vertical line. On iOS and Android, switch to the symbols keyboard, and you will find the vertical line by long-pressing the backslash or in the special characters section.
What should I do if my keyboard doesn’t have a vertical line key?
If your keyboard lacks a vertical line key, you can use the on-screen keyboard, character map, or Alt codes on Windows. On Mac, use the Character Viewer or Unicode input.
Are there any Unicode solutions for typing a vertical line?
Yes, the Unicode for the vertical line is U+007C. On platforms that support Unicode input, you can use this code to type the vertical line.