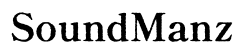How to Turn Off Keyboard Shortcuts in OneNote
Introduction
Keyboard shortcuts in OneNote streamline workflow and boost efficiency. However, they can disrupt productivity for users unfamiliar with them or those who find the keys accidentally triggered. Whether you need to minimize distractions or simply customize your experience, learning how to turn off keyboard shortcuts in OneNote is essential. This blog post will guide you through the process step-by-step, offering additional tips and tools to optimize your OneNote usage.
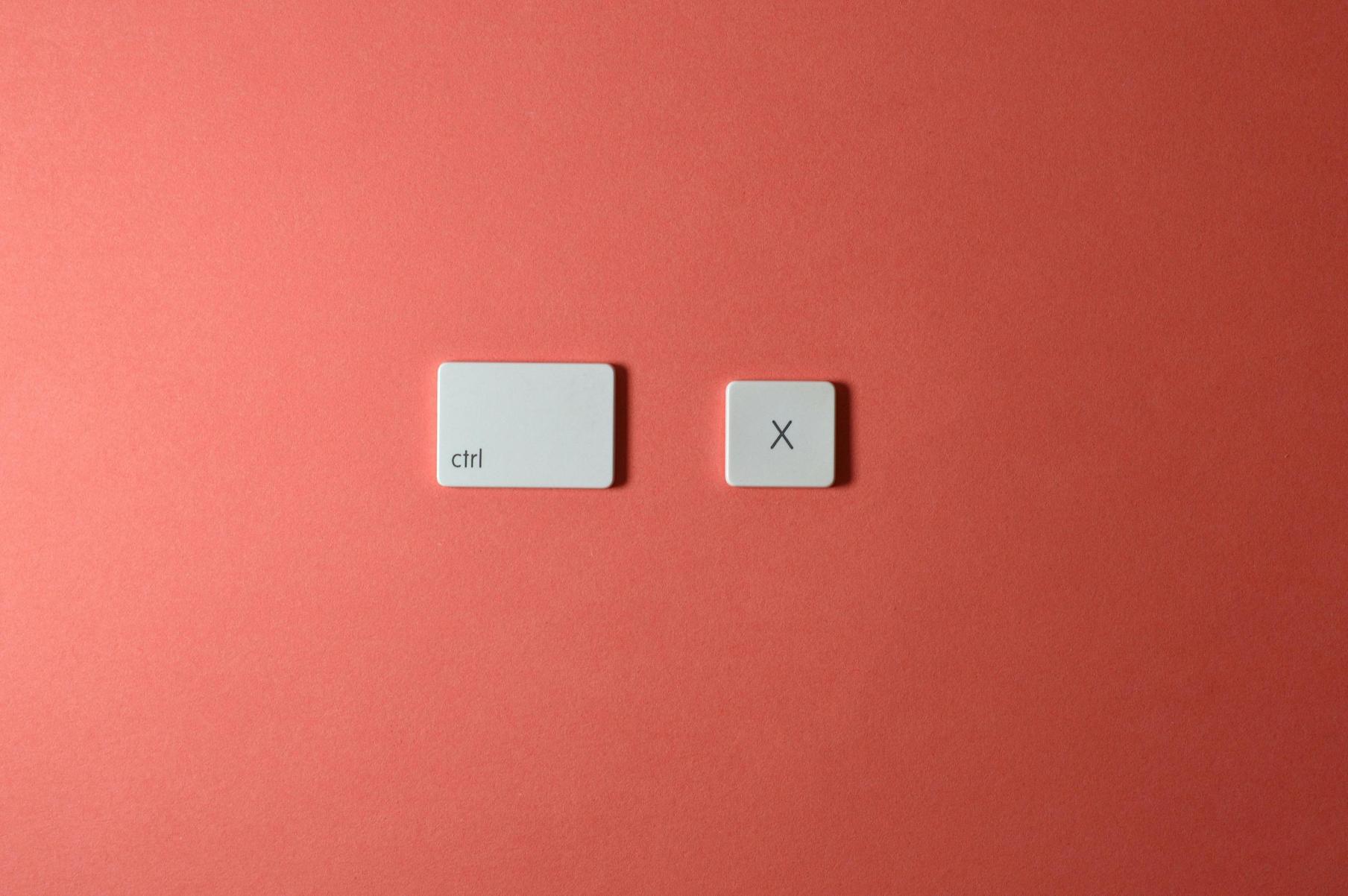
Why Consider Turning Off Keyboard Shortcuts in OneNote
Having keyboard shortcuts enabled can be incredibly useful for power users, but it can be a hindrance for others. Perhaps you frequently find yourself pressing the wrong keys, which leads to undesired actions and interrupts your work. Those who are new to OneNote might be particularly affected by accidental keystrokes.
Disabling keyboard shortcuts can create a more controlled environment, allowing you to focus on your tasks without worrying about unintended actions. Furthermore, if you rely on specific accessibility tools or plugins, having keyboard shortcuts active might interfere with these aids. Hence, turning them off helps ensure that such tools function properly, improving your overall productivity and user experience.
Preparation Before You Get Started
Before you dive into disabling keyboard shortcuts in OneNote, it's essential to ensure that you have the latest version of the software. Updates often fix bugs and add features that could simplify your task. Check your current version and update it if a newer one is available. You may also want to back up your OneNote files to avoid any data loss while you modify the settings. Open OneNote and familiarize yourself with the general layout and settings as a preparatory step.
Step-by-Step Guide to Turning Off Keyboard Shortcuts in OneNote
Disabling keyboard shortcuts in OneNote involves several steps. This guide will walk you through the process to ensure you achieve your goal without hiccups.
Open OneNote and Access Settings
- Open OneNote: Launch the OneNote application on your computer.
- Access Settings: Click on the 'File' tab located in the top-left corner. A menu will appear with several options.
Navigate to Keyboard Shortcuts Section
- Choose Options: From the menu, select 'Options.' This will open a new window with different setting categories.
- Locate Keyboard Shortcuts: Within the new window, navigate to the 'Advanced' tab. Scroll down until you locate the section dedicated to keyboard shortcuts.
Disable or Modify Specific Shortcuts
- Disable Keyboard Shortcuts: In the keyboard shortcuts section, you will see a list of customizable shortcuts. You can manually disable these by unchecking boxes or toggling off the switches next to the shortcuts you want to deactivate.
- Modify Shortcuts (Optional): If you don't want to turn off all shortcuts but prefer to change specific ones, click on the shortcut you want to modify and enter your preferred key combination.
- Save Changes: Once you're done, click 'Apply' and then 'OK' to save your changes.
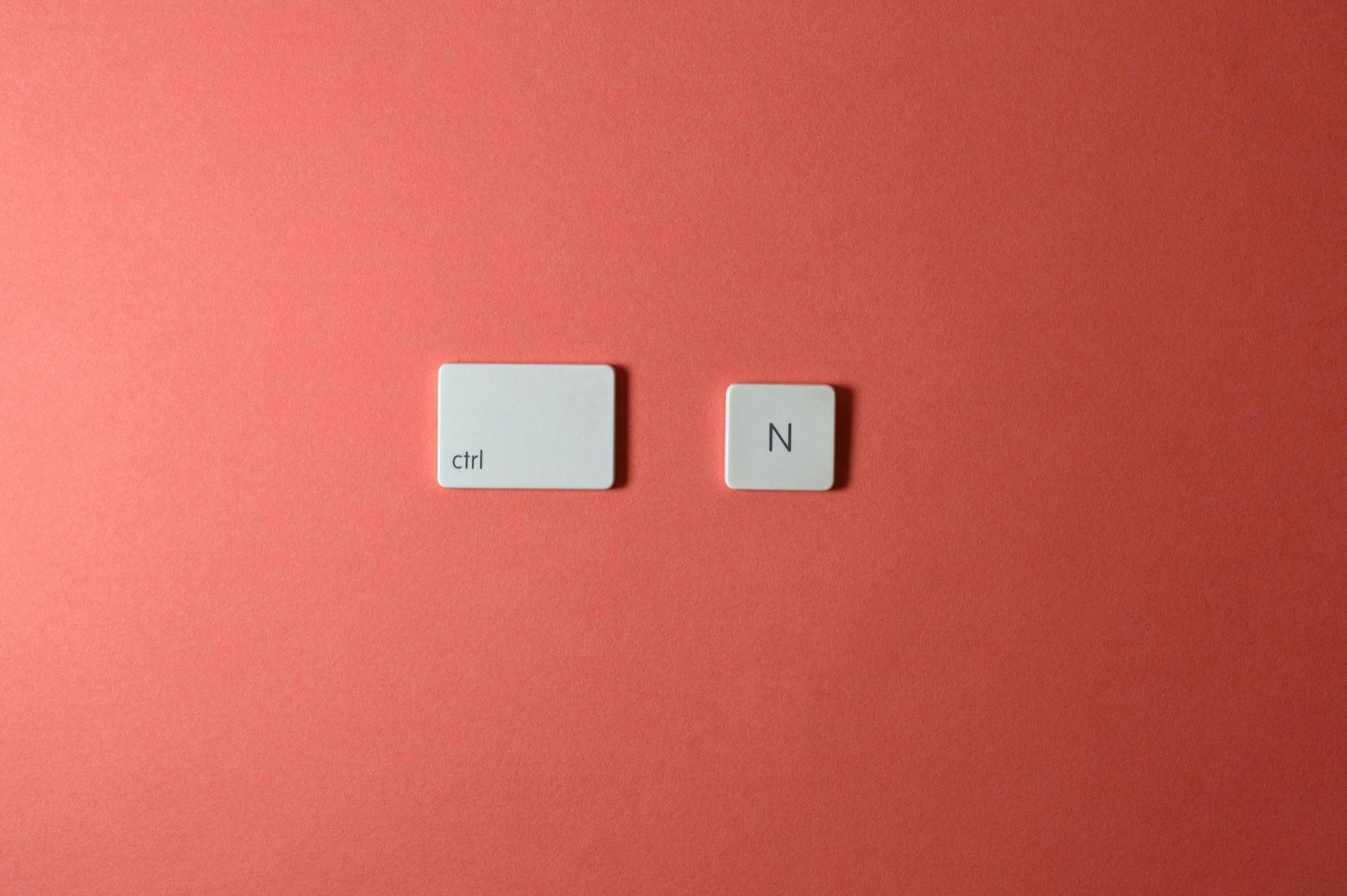
Exploring Alternative Methods for Navigation
With keyboard shortcuts turned off, you'll need alternative methods to navigate OneNote efficiently.
Using the Ribbon and Toolbar
The ribbon and toolbar feature clickable icons for many of OneNote's functions. They offer a user-friendly interface for executing commands without shortcuts. You can find most of the options you need by browsing through the different tabs like 'Home,' 'Insert,' and 'Draw' within the ribbon.
Utilizing Mouse and Touch Controls
If you are using a touchscreen device, touch controls can be extremely helpful. Drag, pinch, and tap on various elements within OneNote to perform tasks just as you would with a mouse. Even without a touchscreen, a good mouse setup can streamline navigation.
Additional Tools and Plugins for Customization
For those seeking even more customization, several third-party tools and plugins are designed to enhance OneNote's functionality. Tools like AutoHotkey allow you to create custom keyboard shortcuts that better serve your workflow. Additionally, plugins like Onetastic can extend OneNote's capabilities, helping you better manage your notes and overall experience.

Troubleshooting Common Issues
Despite your best efforts, things may not always go as planned. Here are some common issues you might encounter and how to troubleshoot them:
- Settings Not Applying: Ensure that you have administrative privileges. Sometimes, changes require you to restart OneNote or even your computer.
- Shortcuts Still Functioning: Double-check the settings you modified. Occasionally, the changes might not save correctly. Try repeating the steps and click on 'Apply' before closing the settings window.
- System Shortcuts Conflict: Some shortcuts may be operating at a system level, overriding OneNote's settings. In such cases, check your operating system's keyboard settings.
Conclusion
Disabling keyboard shortcuts in OneNote can make your note-taking experience more user-friendly, especially if you frequently mistype or don't need the shortcuts. With this step-by-step guide, you should be able to customize OneNote to better suit your needs, enhancing both productivity and usability.
Frequently Asked Questions
Can I Turn Off Only Specific Keyboard Shortcuts in OneNote?
Yes, you can selectively disable specific keyboard shortcuts by accessing the settings and unchecking the boxes next to the shortcuts you wish to deactivate.
How Do I Restore the Default Keyboard Shortcuts in OneNote?
To restore the default keyboard shortcuts, navigate back to the keyboard shortcuts section in the settings and reset them to default by either re-enabling the individual shortcuts or using a 'reset to default' button if available.
Are There Any Third-Party Tools to Help with Customizing OneNote Keyboard Shortcuts?
Yes, tools like AutoHotkey and plugins like Onetastic offer extensive customization options, allowing you to tailor your OneNote experience to your specific needs.