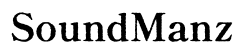How to Fix Laptop Speakers Not Working in 2024
Introduction
Laptops are essential for both work and leisure, but audio issues can interrupt productivity and enjoyment. If your laptop speakers are not working, it can be frustrating. This comprehensive guide will help you troubleshoot and resolve the problem efficiently. Whether the issue lies in software, hardware, or requires professional help, we've got you covered. Let's dive into the steps you can follow to get your laptop speakers working again in 2024.

Identifying the Problem
Understanding the root cause of your laptop speakers' issues is crucial. By systematically analyzing potential sources, you can better identify the exact problem.
Checking Basic Audio Settings
First, verify the basic audio settings on your laptop. Ensure that the volume is not muted or set to an extremely low level. Click on the speaker icon in the system tray, and adjust the volume slider to a preferable level. Also, make sure that the speaker output is correctly selected if multiple audio devices are connected.
Inspecting External Connections
Next, inspect any external connections. Ensure that no external devices are causing audio output redirection:
- Check if any headphones or external speakers are plugged in.
- Remove any connected audio devices.
- Confirm that the internal speakers are selected as the default playback device in the audio settings.
Testing with Headphones or External Speakers
Finally, test your laptop with headphones or external speakers to determine if the issue is with the internal speakers or the audio hardware/software. Plug in headphones and see if sound is produced. If audio works through headphones but not through speakers, the issue may be with the internal hardware.
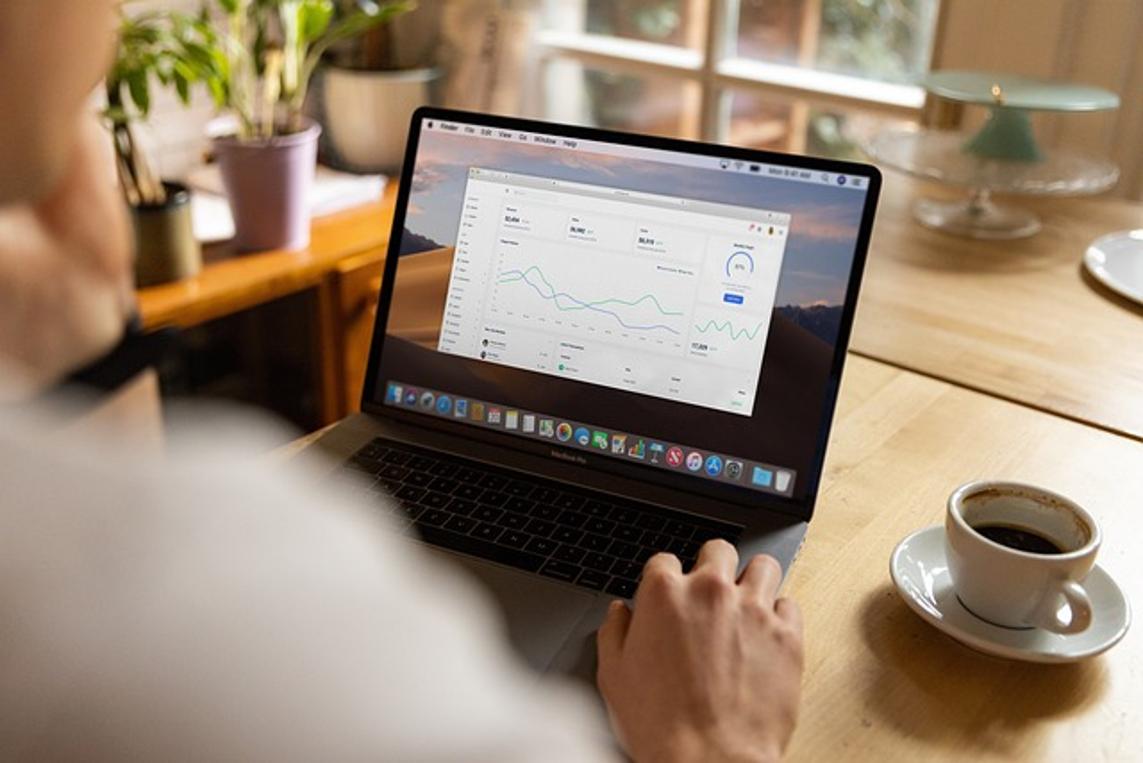
Software Troubleshooting
If the problem isn't with the basic settings or external connections, it might be software-related. Here are some steps to troubleshoot software issues.
Updating Audio Drivers
Outdated or corrupted audio drivers can cause speaker malfunctions:
- Open Device Manager.
- Locate 'Sound, video, and game controllers.'
- Right-click on your audio device and select 'Update driver.'
- Follow the prompts to search and install the latest drivers.
Rolling Back Drivers
If the issue began after a recent update, reverting to a previous driver may solve the problem:
- Open Device Manager.
- Locate 'Sound, video, and game controllers.'
- Right-click on your audio device and select 'Properties.'
- Navigate to the 'Driver' tab, and click 'Roll Back Driver.'
Adjusting Sound Settings in Control Panel
Sometimes, misconfigured sound settings can cause speakers to stop working correctly:
- Open Control Panel and go to 'Hardware and Sound.'
- Click on 'Sound,' and select 'Playback' tab.
- Choose your speakers, click 'Properties,' and go to the 'Enhancements' tab.
- Disable all enhancements and apply the settings.
Hardware Troubleshooting
When software fixes don't work, it might be time to consider hardware issues. Here are some steps to inspect hardware components.
Checking for Physical Damage
Examine your laptop for any visible signs of physical damage:
- Look for cracks or dents near the speaker area.
- Check for any loose components that might have dislodged the speakers.
Cleaning Speaker Grills
Dust and debris can accumulate in speaker grills, affecting sound quality:
- Power off your laptop.
- Use a soft brush or compressed air to clean the speaker grills gently.
Inspecting Internal Connections
For those comfortable opening their laptop, check the internal connections:
- Power down and unplug your laptop.
- Remove the back cover to access internal components.
- Ensure that the speaker cables are securely connected to the motherboard.
Advanced Solutions
If basic and intermediate troubleshooting hasn't resolved the issue, advanced techniques might help.
Using Windows Troubleshooter
Windows has built-in tools to diagnose and fix audio issues:
- Open Settings > Update & Security > Troubleshoot.
- Select 'Playing Audio,' and click 'Run the troubleshooter.'
- Follow the prompts to identify and fix the problem.
Resetting Audio Settings
Resetting audio settings can resolve configuration issues:
- Open Settings > System > Sound.
- Scroll to 'Advanced sound options' and click 'App volume and device preferences.'
- Reset to default settings.
BIOS/UEFI Updates
Outdated BIOS/UEFI firmware can also cause hardware compatibility issues:
- Visit your laptop manufacturer's website for BIOS/UEFI updates.
- Follow the provided instructions to update your system firmware.

When to Seek Professional Help
If none of the above solutions work, it might be time to consult a professional.
Indicators for Professional Repair
Some signs indicate that professional repair is necessary:
- No sound despite extensive troubleshooting.
- Signs of internal damage that you cannot fix yourself.
- Frequent audio problems that require technical expertise.
Finding Reliable Repair Services
Look for qualified service providers to avoid further complications:
- Check reviews and ratings online.
- Ensure the service center is authorized by your laptop’s manufacturer.
- Inquire about the technician's qualifications and experience.
Conclusion
By identifying the issue and systematically troubleshooting, you can often resolve laptop speaker problems yourself. However, knowing when to seek professional help is also crucial. With these steps, you’ll be better equipped to handle audio issues in 2024. Ensure your laptop's full functionality for both work and entertainment purposes.
Frequently Asked Questions
Why are my laptop speakers not working after installing a new driver?
Installing a new driver can sometimes cause compatibility issues. Rolling back to a previous driver version can often resolve this problem.
Can a system restore fix my laptop speakers?
System restore can fix speaker issues if they were caused by recent software changes. It will revert your system settings to a previous state where the speakers were functioning correctly.
What should I do if my laptop speakers are working intermittently?
Intermittent issues might indicate loose internal connections or driver conflicts. Inspect the internal hardware and reinstall or update drivers to resolve this issue.