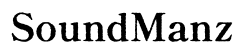How to Restart a LG Monitor
Introduction
Many users face issues that require them to restart their LG monitor. Whether it's a frozen screen, unusual display settings, or connectivity problems, restarting can be a simple yet effective solution. This guide covers everything you need to know about restarting your LG monitor, from preliminary checks to various restart methods and even factory resets. By following these steps, you can ensure your monitor runs efficiently, resolves common issues, and maintains optimal performance.

Benefits of Restarting Your LG Monitor
Restarting your LG monitor provides numerous advantages. First, it can resolve temporary glitches such as flickering, lagging, or display errors. This quick fix helps maintain your monitor's performance without needing complicated solutions. Second, a restart can free up memory resources, making your monitor and connected devices run more smoothly. Lastly, periodic restarting can extend the lifespan of your hardware by ensuring that all components reset and function as intended.
Benefits aside, understanding the appropriate time and method to restart your LG monitor is crucial. Knowing when a soft or hard restart is required can save you from troubleshooting headaches and unnecessary technical support calls.

Preliminary Steps Before Restarting
Before initiating any sort of restart, take some preliminary steps to ensure the process goes smoothly.
Checking Cable Connections
Make sure all cables are securely connected. Loose or faulty cables are common culprits behind display issues. Verify that your HDMI, DisplayPort, or VGA cables are plugged in properly.
Ensuring Proper Power Supply
Check that your monitor is receiving adequate power. Plug the monitor directly into a wall socket instead of using a power strip to rule out power issues.
Backing Up Current Settings
If you've customized your monitor's settings, it's a good idea to document these configurations. Take note of your brightness, contrast, and any other adjusted settings to easily restore them post-restart.

Soft Restart Methods
Sometimes a soft restart is enough to resolve minor issues. Here are two primary methods:
Using the Monitor's Power Button
- Turn off the monitor using the power button.
- Wait for about 30 seconds.
- Turn the monitor back on.
Restarting via Monitor Settings Menu
- Press the Menu button on the monitor to enter the On-Screen Display (OSD) menu.
- Navigate to the 'Settings' option and select it.
- Look for the 'Restart' option and follow the prompts to complete the process.
Hard Restart Procedures
For more persistent issues, a hard restart may be necessary.
Disconnecting and Reconnecting Power Supply
- Turn off the monitor and unplug it from the power source.
- Wait for at least 60 seconds.
- Plug the monitor back in and turn it on.
Executing a Full Power Cycle
- Turn off the monitor and unplug all cables, including power and display cables.
- Press the power button for 15 seconds to drain any residual power.
- Reconnect all cables and turn the monitor on.
When and How to Perform a Factory Reset
A factory reset should be used as a last resort when other reboot methods fail. It restores the monitor to its original settings.
Situations That Necessitate a Factory Reset
- Severe display distortion or color issues
- Unresponsive monitor settings menu
- Persistent connectivity problems
Factory Reset Step-by-Step Guide
- Access the OSD menu by pressing the Menu button.
- Navigate to 'Settings' and select 'Factory Reset'.
- Follow the on-screen instructions to confirm the reset.
- The monitor will restart and reset to default settings.
Performing a factory reset erases all custom settings. Ensure you've backed up important configurations beforehand.
Post-Restart Configuration
Once the restart is complete, you may need to adjust settings for optimal use.
Adjusting Display Settings
Reconfigure your monitor's brightness, contrast, and other display settings to your preference. Use the OSD menu to make these adjustments.
Checking for Software Updates
Visit LG's website to check for the latest firmware updates. Updating your monitor's software can resolve compatibility issues and improve performance.
Troubleshooting Persistent Issues
If problems persist post-restart, consider the following troubleshooting steps:
Common Problems and Solutions
- No Signal Detected: Ensure cables are securely connected and select the correct input source.
- Screen Flickering: Check for and apply any available firmware updates.
- Unresponsive Buttons: Run another power cycle to reset internal circuits.
Contacting LG Support
If you've tried all the steps and still face issues, contact LG customer support for specialized assistance. They can provide advanced troubleshooting or recommend service options if needed.
Conclusion
Restarting your LG monitor can solve a variety of issues, from minor glitches to persistent display problems. Whether you opt for a soft restart, a hard restart, or a factory reset, these steps are designed to help you restore your monitor's performance with ease.
Frequently Asked Questions
What should I do if my LG monitor doesn’t turn on after restarting?
Ensure all cables are correctly connected, and the power supply is functioning. Try a different power outlet and check for visible damages to the cables.
How often should I restart my LG monitor?
It’s generally a good practice to restart your monitor once a week to maintain optimal performance and resolve minor issues.
Can restarting my LG monitor fix screen flickering issues?
Yes, a restart can often resolve screen flickering issues, especially if caused by temporary glitches or software conflicts.