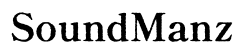Mastering iPhone Markup Tools: How to Use the Dotted Line Feature Effectively
Introduction
Navigating through the iPhone's Markup Tools can significantly enhance your photo editing and annotation tasks. One such tool that deserves special attention is the dotted line feature. This feature lets you highlight, emphasize, and outline specific areas or texts without being too overpowering, making it ideal for subtle annotations on any image or screenshot. In this comprehensive guide, we'll explore everything you need to know about using the dotted line feature effectively. From accessing the tools to practical applications and pro tips, you’ll become a markup pro in no time.
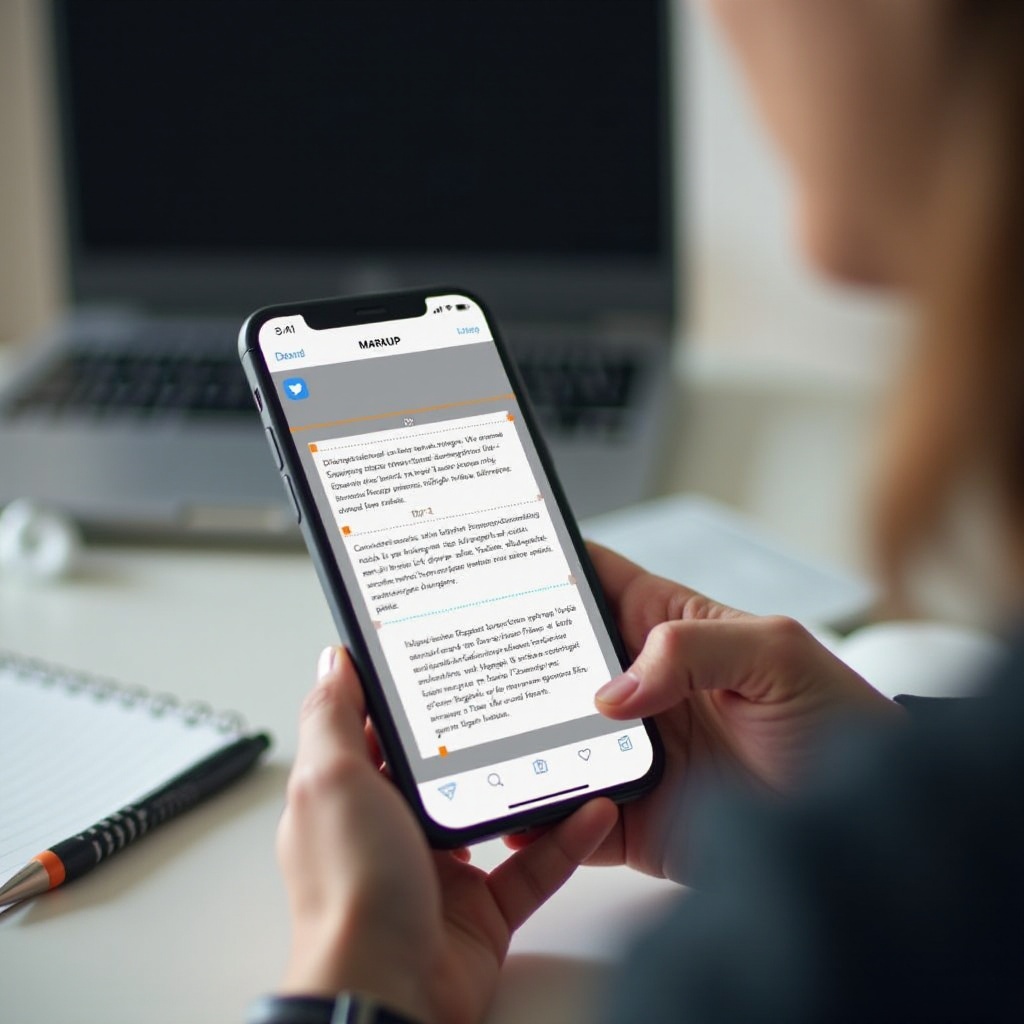
What are iPhone Markup Tools?
The iPhone Markup Tools provide a suite of features for annotating images, PDFs, and more. Integrated directly into the iOS ecosystem, they come in handy when you need to highlight text, draw shapes, and add signatures or text to your files. These tools are especially useful for professionals who regularly review documents, students who annotate lecture notes, and anyone who likes to get creative with their photos. You can find these tools within various iOS apps, including Photos, Notes, and even Mail. The intuitive interface ensures that even those who are not tech-savvy can use them effectively.
Before diving into the specifics of using the dotted line feature, let's walk through how to access the Markup Tools.
Getting Started: Accessing Markup Tools
Before we delve into specific features, it's essential to know how to access these tools. Here are the steps to get started:
- Open the Image or Document: Begin by opening the image, screenshot, or PDF you wish to annotate. This could be through the Photos app, Notes, or Mail.
- Tap the Edit Button: If you’re in the Photos app, tap 'Edit' at the top right corner. If you're using Notes or Mail, look for the 'Markup' icon, often represented by a pen tip.
- Select Markup Tool: A toolbar will appear at the bottom of the screen with various tools like pens, highlighters, and shapes.
- Choose Your Tool: Select the tool you want to use for your annotation. For the dotted line feature, you’ll need to select the 'Shape' tool first.
- Drag and Draw: Once you have the right tool, you can drag and draw directly onto the image or document.
Accessing these tools is straightforward and typically involves just a few taps and swipes. Now that you know how to get started, let’s dive deeper into the dotted line feature.
The Dotted Line Feature Explained
The dotted line feature is part of the shape tools in the iPhone Markup suite. It allows you to create a broken line, which is perfect for situations where you need to highlight an area without the line being too intrusive. Ideal for drawing borders, underlining text for emphasis, or marking undefined fields, this feature is versatile and user-friendly. When you select the shape tool, you can switch to a dotted line by tapping on the line style options and selecting the dotted line.
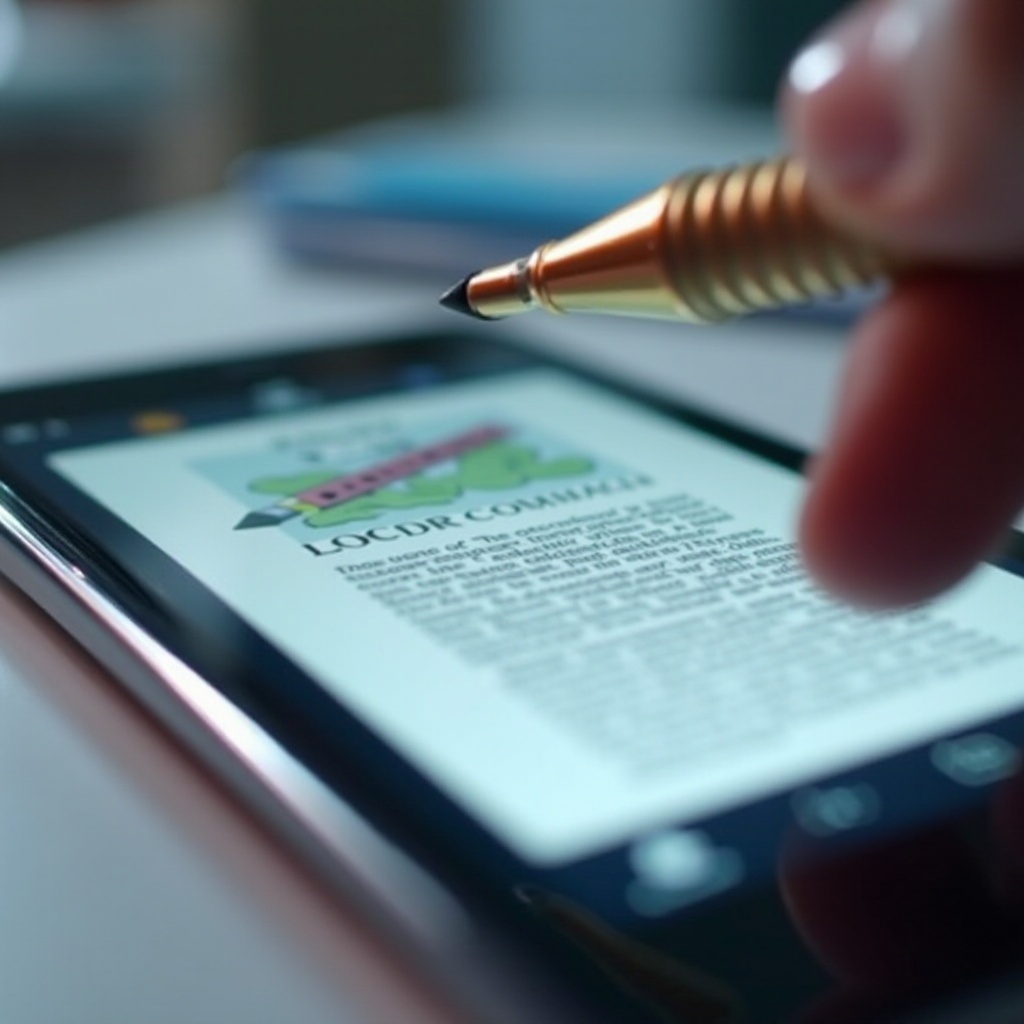
Step-by-Step: Adding a Dotted Line in Markup
Now that you know where to find the Markup Tools, let’s get into the details of adding a dotted line to your images or documents:
- Open Markup Tools: As explained earlier, open the Markup Tools by tapping on 'Edit' and then the 'Markup' icon.
- Select Shape Tool: Tap on the shape tool, which looks like a circle with various shape options available.
- Choose Line Style: Once you’ve selected the shape tool, tap on the line style options to switch to a dotted line.
- Draw the Line: Drag your finger on the image or document to draw the dotted line in your desired location.
- Adjust Size and Position: You can adjust the size, position, and even the angle of the dotted line by tapping and dragging the endpoints.
- Save Changes: Once you’re satisfied with your markup, tap 'Done' to save your changes.
This step-by-step process ensures that you can efficiently add dotted lines to enhance your markups.
Practical Applications of Dotted Lines
The dotted line feature can be used in numerous ways to make your annotations more effective:
- Highlighting Areas: Use dotted lines to draw attention to specific sections in an image, such as a person or an important object.
- Underlining Text: Create a visual emphasis on specific lines of text in your notes or PDFs.
- Mapping Routes: Trace out a path or route on a map, indicating travel routes or significant points.
- Sectioning Off Content: Dotted lines can be used to section off parts of an image or document, making it easier to organize information.
These practical applications ensure that you can use the dotted line tool in versatile and effective ways, enhancing the functionality of your markups.
Tips and Tricks for Better Markups
To make the most out of your iPhone Markup Tools, consider these tips:
- Use Color Wisely: Changing the color of your dotted lines can make them stand out more. Bright colors like red or blue work well for emphasis.
- Maintain Consistency: If you’re using multiple annotations, keeping a consistent style (e.g., line thickness and color) makes your markups look professional.
- Leverage Other Tools: Combine dotted lines with other markup tools, like arrows or highlights, to create comprehensive annotations.
These tips can significantly enhance the effectiveness and clarity of your markups.
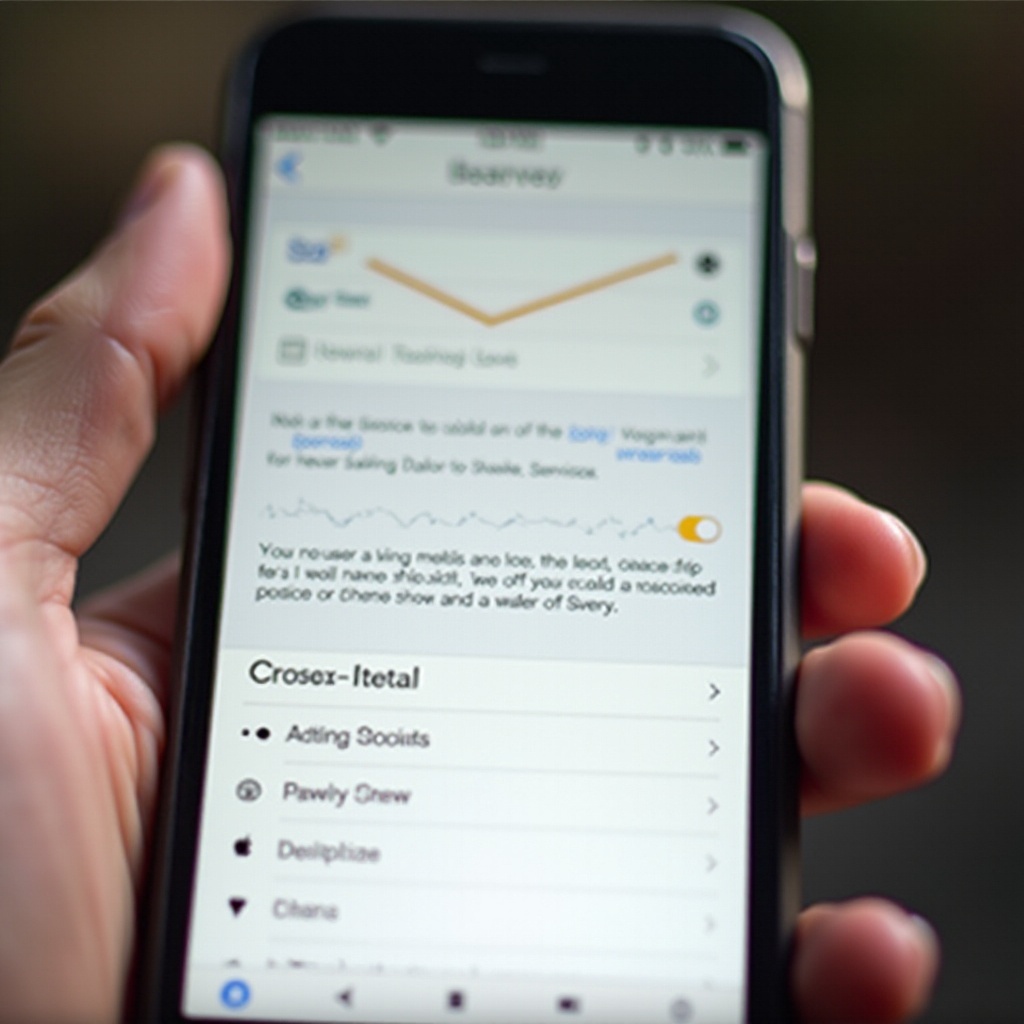
Conclusion
Mastering the iPhone Markup Tools, particularly the dotted line feature, can transform how you annotate and highlight your images and documents. This guide has walked you through accessing the tools, understanding the dotted line feature, and applying it in practical scenarios. Armed with these insights, you’re now ready to make your markups more effective and visually appealing.
Frequently Asked Questions
How do I change the color of the dotted line in iPhone Markup?
To change the color, open the Markup Tools and select the color palette icon. Choose your preferred color before drawing the dotted line.
Can I use the dotted line feature for highlighting text?
Yes, the dotted line is perfect for underlining or encircling text, making it stand out without being too bold.
How can I save my marked-up image?
After making your changes, tap 'Done' at the top right corner and then choose 'Save' from the options provided. The marked-up image will be saved in your Photos app.