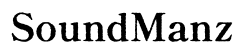Fix Audio Issues in Chrome: Guide to Resolving Sound Problems
Introduction
Encountering sound issues on Chrome can be frustrating, especially when you need to access important content. This troubleshooting guide will help you identify and resolve problems causing you not to hear any audio from Chrome. We aim to walk you through initial checks, setting verifications, and advanced troubleshooting to restore the sound.

Initial Checks
Before diving into complex solutions, it's crucial to perform some initial checks. These basic steps will help determine if the problem is specific to Chrome or more general.
-
Volume Levels: Ensure your device's volume is not muted or set too low. Check both your system volume and the volume on any external speakers or headphones.
-
Multiple Tabs: Often, multiple tabs can lead to confusion. Close extra tabs and see if the audio issue persists.
-
Headphones and Speakers: Verify that your headphones or speakers are connected correctly. Try using a different set to rule out hardware issues.

Verifying Chrome Sound Settings
Now that basic issues have been ruled out, it's time to look into Chrome's sound settings. Incorrect settings here can often cause audio problems.
Checking Site Sound Permissions
Chrome allows users to set sound permissions for individual sites. To ensure sound isn't accidentally blocked:
- Click the padlock icon next to the website URL.
- Go to 'Site settings' and look for 'Sound'.
- Ensure it’s set to 'Allow'.
Adjusting Global Sound Settings
In addition to individual site permissions, you should check Chrome’s overall sound settings:
- Open Chrome and go to the three-dot menu on the top-right corner.
- Navigate to 'Settings' > 'Privacy and security' > 'Site Settings'.
- Scroll down to 'Additional content settings' > 'Sound' and make sure sound is enabled.

System-Level Sound Settings
If the problem persists, you may need to look at your system-level sound settings. These can differ depending on whether you're using Windows or Mac.
Windows Sound Settings
- Right-click the sound icon in the taskbar and select 'Open Sound settings'.
- Ensure the correct output device is selected.
- Check volume levels and make sure the audio balance is even.
Mac Sound Settings
- Click the Apple logo and go to 'System Preferences'.
- Select 'Sound' and navigate to the Output tab.
- Ensure the correct output device is selected and volume levels are adequate.
Ensuring Chrome and Drivers Are Up-to-Date
Running outdated software or drivers can lead to numerous issues, including sound malfunctions. Keeping everything up-to-date is crucial for smooth operation.
Updating Google Chrome
- Open Chrome and go to the three-dot menu.
- Navigate to 'Help' > 'About Google Chrome'.
- If an update is available, Chrome will automatically start updating.
Updating or Reinstalling Audio Drivers
For Windows users:
- Press
Win + Xand select 'Device Manager'. - Navigate to 'Sound, video, and game controllers'.
- Right-click your audio device and select 'Update driver'.
For Mac users, ensure your macOS is updated to the latest version to include any necessary driver updates.
Addressing Common Conflicts
Sometimes, third-party extensions or conflicting software can cause audio issues in Chrome. Identifying and resolving these can restore your audio.
Browser Extensions
- Open Chrome and go to the three-dot menu.
- Navigate to 'More tools' > 'Extensions'.
- Disable all extensions and check if the sound works. If it does, enable the extensions one by one to identify the problematic one.
Software Conflicts
Some software, particularly security applications, can interfere with Chrome’s sound output:
- Temporarily disable any antivirus or firewall software.
- Check if the audio issue resolves.
- If it does, whitelist Chrome in your security software settings.
Advanced Troubleshooting
If you've followed all the above steps and still can't hear any audio from Chrome, it might be time for more advanced troubleshooting methods.
Disabling Hardware Acceleration
Hardware acceleration can sometimes cause audio issues in Chrome:
- Open Chrome and go to the three-dot menu.
- Navigate to 'Settings' > 'Advanced' > 'System'.
- Turn off 'Use hardware acceleration when available'.
Resetting Chrome Settings
Resetting Chrome settings can resolve various issues, including audio:
- Open Chrome and go to the three-dot menu.
- Navigate to 'Settings' > 'Advanced' > 'Reset and clean up'.
- Select 'Restore settings to their original defaults'.
Conclusion
Addressing audio issues in Chrome requires a systematic approach. By following the outlined steps—starting from initial checks, verifying settings, updating software, and trying advanced methods—you can isolate and resolve the problem. Implement these solutions, and you'll likely fix the 'I can't hear any audio from Chrome' issue.
Frequently Asked Questions
Why can't I hear any sound from specific websites in Chrome?
Specific websites might be muted in Chrome's settings. Check the site permissions by clicking the padlock icon next to the URL and ensure sound is allowed.
How do I reset Chrome settings to fix sound issues?
To reset Chrome settings, navigate to 'Settings' > 'Advanced' > 'Reset and clean up' and select 'Restore settings to their original defaults'.
What can I do if updating drivers doesn't solve the audio problem?
If updating drivers doesn't resolve the issue, try disabling hardware acceleration or resetting Chrome settings to default. If the problem persists, there might be a deeper system-level issue, requiring professional assistance.