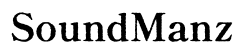How to Update Razer Audio Drivers
Introduction
Updating Razer audio drivers can seem daunting, but it's essential for maintaining optimal audio quality. Whether you're a gamer or an audiophile, staying up-to-date with the latest drivers ensures that your audio devices perform at their best. In this guide, we'll walk you through the entire process, from identifying your Razer audio device to troubleshooting common issues.
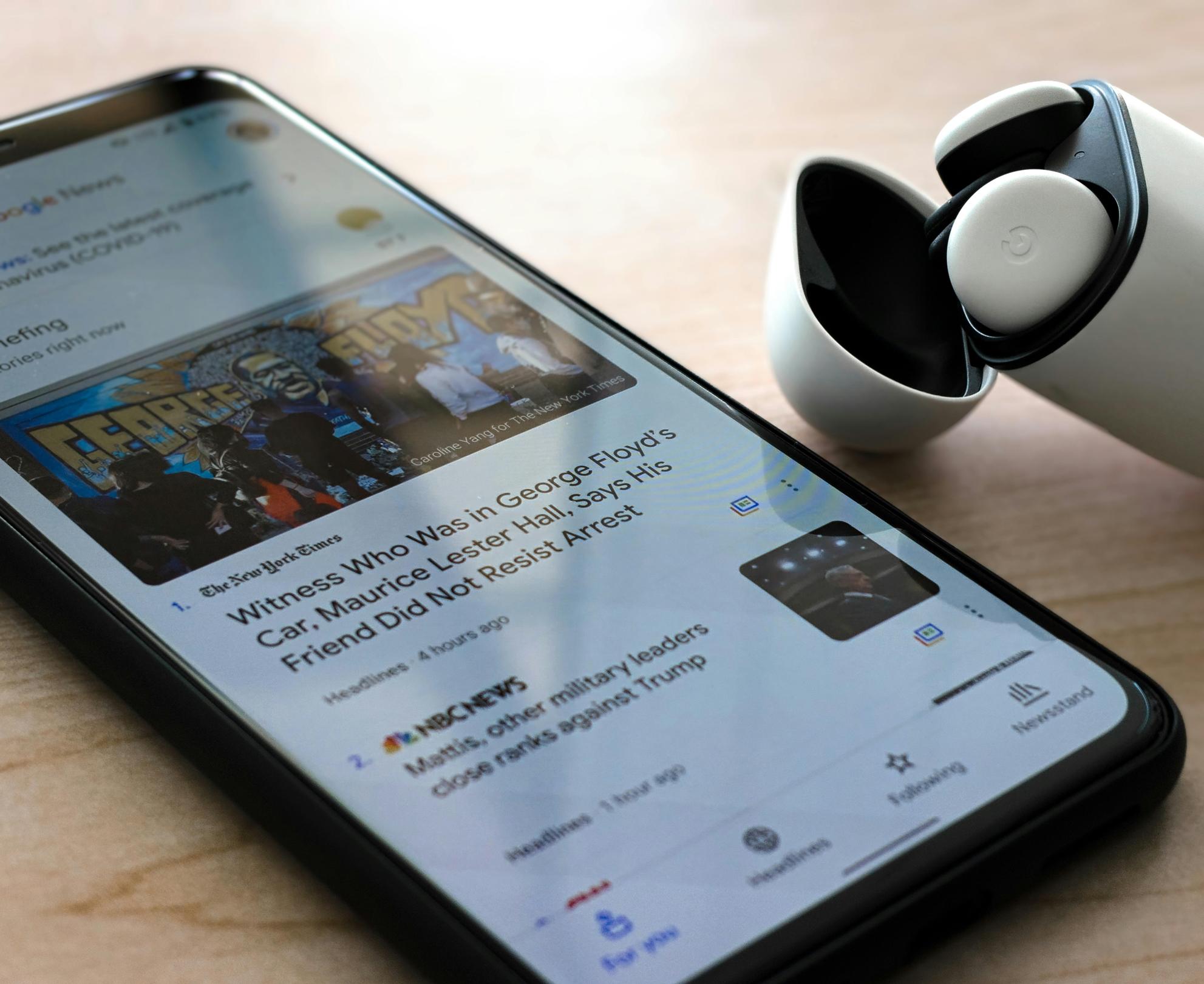
Why Updating Razer Audio Drivers is Important
Keeping your Razer audio drivers updated is crucial for several reasons. First, updates often include patches for known bugs or issues that could affect the performance of your audio device. These patches can resolve existing problems such as audio distortion or lag.
Secondly, updated drivers usually come with performance enhancements. Newer versions may offer improved audio quality and additional features that were not available in previous versions. This can significantly improve your overall listening experience.
Finally, driver updates are essential for compatibility. As operating systems evolve, older drivers may not be fully compatible with newer versions of Windows or macOS. By updating your drivers, you ensure that your Razer audio device remains compatible with your system, avoiding potential crashes or malfunctions.

Identifying Your Razer Audio Device
Before you can update your Razer audio drivers, you need to identify which audio device you own. This information is usually found on the device itself or in the documentation that came with it. It's essential to know the exact model so you can download the appropriate drivers.
- Check the Device: Look for the model name and number on the device or its packaging.
- Visit Razer Synapse: If you have Razer Synapse installed, open it, and it will automatically identify your connected devices.
- Check the Manual: If you still have the manual, it will list the device model and specifications.
With your device identified, you're ready to move on to the next steps.

Pre-Update Checklist
Before updating your Razer audio drivers, it's crucial to prepare adequately. A pre-update checklist can prevent potential issues and ensure a smooth update process.
- Backup Your System: Always create a system restore point before installing new drivers. This allows you to revert to a previous state if something goes wrong.
- Check Compatibility: Make sure the new drivers are compatible with your operating system and existing hardware.
- Stable Internet Connection: Ensure you have a reliable internet connection to avoid interruptions during the download and installation process.
- Disable Antivirus Software: Temporarily disable your antivirus software to prevent any interruptions during the driver installation.
By following this checklist, you'll be well-prepared for a seamless driver update.
Manual Update Process
Updating your Razer audio drivers manually involves downloading the appropriate drivers from the official Razer website and installing them on your computer.
Downloading Drivers from the Razer Official Site
- Visit the Razer Support Page: Navigate to the official Razer Support website.
- Find Your Device: Use the search bar or browse the categories to find your specific Razer audio device.
- Download the Driver: Click on the appropriate model and download the latest driver version available.
Installing Drivers on Windows
- Open Device Manager: Press
Win + Xand select 'Device Manager.' - Locate Your Device: Find your Razer audio device under 'Sound, video, and game controllers.'
- Update Driver: Right-click on the device and select 'Update driver.' Choose 'Browse my computer for driver software,' then navigate to the downloaded driver file.
- Install: Follow the on-screen instructions to complete the installation.
Installing Drivers on macOS
- Open System Preferences: Click the Apple menu and select 'System Preferences.'
- Access Sound Settings: Go to 'Sound' and find your Razer audio device.
- Update Driver: If a driver update is available, the system will prompt you to install it. Follow the on-screen instructions.
Updating Drivers Using Razer Synapse
Razer Synapse offers an automatic update feature, which simplifies the process of keeping your drivers up-to-date.
Setting Up Razer Synapse
- Download and Install: If you haven't already, download and install Razer Synapse from the Razer website.
- Create an Account: Launch the software and create a Razer account, or log in if you already have one.
- Connect Your Devices: Connect your Razer audio devices to your computer, and Synapse will automatically detect them.
Steps to Enable Auto-Update Features
- Open Synapse: Launch Razer Synapse and go to the settings menu.
- Enable Auto-Updates: Navigate to the 'Updates' tab and enable automatic updates.
- Check for Updates: Click on 'Check for Updates' to ensure you're running the latest versions.
Once auto-updates are enabled, Razer Synapse will automatically download and install the latest drivers for your devices.
Troubleshooting Common Issues
Encountering issues during or after a driver update is not uncommon. Here are some common problems and how to resolve them:
What to Do if the Driver Update Fails
- Retry the Installation: Sometimes, simply attempting the installation again can resolve the issue.
- Use Device Manager: Uninstall the problematic driver via Device Manager, then reinstall it manually.
- Check Compatibility: Ensure that the downloaded driver is compatible with your operating system and device model.
Resolving Audio Quality Issues Post-Update
If you experience audio quality issues after updating your drivers:
- Restart Your System: A simple restart can often resolve temporary glitches.
- Adjust Audio Settings: Open your audio settings and make any necessary adjustments.
- Reinstall the Driver: Uninstall the current driver and reinstall the previous version to see if the issue persists.
Reverting to Previous Drivers if Necessary
If the new driver is causing too many issues, reverting to a previous version may be the best solution:
- Open Device Manager: Press
Win + Xand select 'Device Manager.' - Locate Your Device: Find your Razer audio device under 'Sound, video, and game controllers.'
- Rollback Driver: Right-click on the device, select 'Properties,' go to the 'Driver' tab, and click 'Roll Back Driver.'
Post-Update Best Practices
After updating your Razer audio drivers, it's essential to follow best practices for optimal performance and longevity.
Configuring Audio Settings for Optimal Performance
- Open Sound Settings: Go to your system's sound settings.
- Select Your Device: Ensure your Razer audio device is selected as the default playback device.
- Adjust Settings: Customize the settings to suit your preferences, such as enabling enhancements or adjusting the equalizer.
Regular Maintenance Tips
- Check for Updates Regularly: Periodically check for driver updates to ensure your device is always up-to-date.
- Clean Your Device: Keep your audio device clean and dust-free to maintain optimal performance.
- Monitor Performance: Be aware of any changes in audio quality and address issues promptly.
Conclusion
Updating Razer audio drivers is essential for maintaining top-notch audio quality and ensuring compatibility with your operating system. By following the steps outlined in this guide, you can easily keep your drivers up-to-date and troubleshoot any issues that may arise. Don't overlook the importance of regular updates and maintenance for the best possible audio experience.
Frequently Asked Questions
How often should I update my Razer audio drivers?
It's advisable to check for updates every three to six months to ensure optimal performance and compatibility.
Can I revert to an older driver version if something goes wrong?
Yes, you can revert to a previous driver version via the 'Roll Back Driver' option in the Device Manager.
Is it necessary to use Razer Synapse for driver updates?
While not mandatory, Razer Synapse simplifies the update process with its automatic update feature and device management.