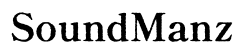Troubleshooting iPhone Speakers Not Working
Introduction
When your iPhone speakers stop working, it can be immensely frustrating, especially if you rely on your device for music, calls, or streaming media. Fortunately, there are several troubleshooting steps you can take to potentially fix the issue before seeking professional help. This guide walks you through a logical sequence to resolve the problem effectively.

Check Your Settings
The first step to diagnosing speaker problems on your iPhone involves checking the device settings.
- Volume Settings: Ensure that your volume is turned up. This may seem basic, but it’s easy to overlook. Use the volume buttons on the side of your iPhone or adjust via the Control Center.
- Silent Mode: Verify that your phone isn’t on silent or Do Not Disturb mode. A quick glance at the side switch can indicate if the phone is set to silent.
- Sound Settings: Navigate to Settings > Sounds & Haptics and adjust the Ringer and Alerts volume. Also, try changing the ringtones or notification sounds to see if they play properly.
These simple checks ensure that no setting is mistakenly lowering the speaker’s sound.
Inspect Hardware
After verifying the settings, the next phase involves physical inspection.
- Physical Blocking: Examine the speaker grills. Dirt, lint, or debris can obstruct sound. Use a soft-bristled brush to clean any visible particles.
- Headphone Jack: Check if your iPhone thinks headphones are connected. Inspect the headphone jack or Lightning port for obstructions.
- External Damage: Examine the phone for any visible damage that might impact the speakers. Dropped phones or water damage can seriously affect functionality.
Any obstruction or damage to hardware components could be the root cause of your issue.
Restart Your iPhone
Sometimes, simple solutions can fix complicated problems. Restarting your iPhone can resolve many temporary issues.
To restart your iPhone:
- For iPhone X and later: Hold the Side button and either volume button until 'slide to power off' appears. Drag the slider, then press and hold the Side button again until you see the Apple logo.
- For iPhone 8 and earlier: Press and hold the Top (or Side) button until 'slide to power off' appears. Turn it off, then press and hold the Top (or Side) button until you see the Apple logo.
Restarting your device refreshes the system and can clear minor software glitches affecting the speakers.
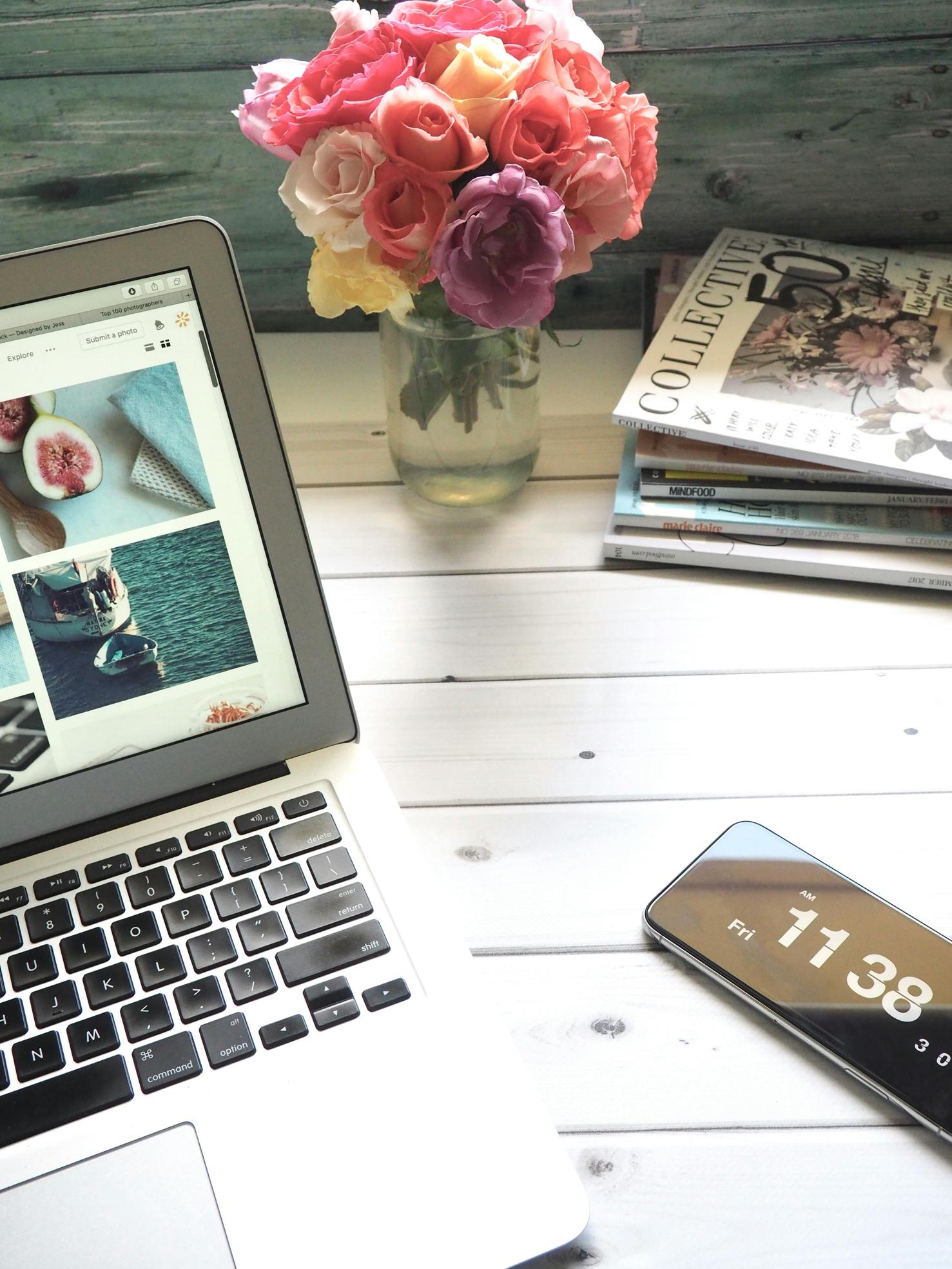
Software Troubleshooting
If a restart doesn’t improve things, the issue might stem from the software. Several troubleshooting steps can address this.
Update to the Latest iOS
Making sure your iPhone’s software is up-to-date can resolve many glitches.
- Go to Settings > General > Software Update.
- If an update is available, download and install it.
Software updates often include bug fixes that could solve speaker issues.
Reset All Settings
This will not delete your data but resets your settings to factory defaults, which can often resolve software-related problems.
- Go to Settings > General > Reset.
- Select 'Reset All Settings.'
Ensure you have your Wi-Fi password on hand as this process will erase saved networks.
Check Accessibility Settings
Accessibility settings can also affect speaker behavior.
- Go to Settings > Accessibility > Audio/Visual.
- Verify the balance is centered and any options that might affect audio output are turned off.
Adjusting these settings can correct any misconfigurations that affect speaker performance.
Analyze Third-Party Apps and Accessories
Applications and accessories can interfere with the speaker functionality. Investigate these elements next.
Identify and Close Interfering Apps
Apps that use audio can sometimes cause conflicts.
- Swipe up from the bottom of the screen (or double-click the Home button) to view all open apps.
- Swipe up on each app to close it completely.
Restart and check if the speakers work post this action.
Remove and Reconnect Bluetooth Devices
Bluetooth accessories can sometimes hijack audio output.
- Go to Settings > Bluetooth.
- Turn off Bluetooth or disconnect any connected devices.
Test the speakers after turning off Bluetooth to see if the audio returns.
Advanced Solutions
More advanced troubleshooting steps may be necessary if other methods don’t work.
Restore iPhone via iTunes
Restoring your iPhone can fix deeper software issues.
- Connect your iPhone to a computer and open iTunes.
- Click on your device on the iTunes window, then select 'Restore iPhone.'
Remember, this process will erase all your data, so ensure you have a backup.
DFU (Device Firmware Update) Mode Restoration
DFU mode allows you to deeply restore and refresh your device’s firmware and software.
- Connect your iPhone to a computer and open iTunes.
- Enter DFU mode (steps vary by model; look up specific steps for your model).
- Follow on-screen instructions to restore the device.
This is a last-resort option but often resolves the most severe software issues.
Seek Professional Help
If none of the above steps resolves the issue, professional help may be necessary.
Authorized Service Providers vs. Third-Party Shops
Apple Authorized Service Providers are trained and certified by Apple, whereas third-party shops may not adhere to Apple’s standards. While third-party repair shops might offer a quicker and cheaper solution, an authorized provider ensures original parts and warranty protection.
Verify Warranty Coverage
Before seeking professional help, check if your iPhone is still under warranty or has AppleCare protection. This can potentially save you considerable repair costs.

Conclusion
From simple settings adjustments to advanced troubleshooting methods, several strategies can address iPhone speaker issues. However, professional assistance may be necessary for hardware malfunctions or unresolvable software problems. By following this guide systematically, you stand a good chance of restoring your iPhone’s speaker functionality.
Frequently Asked Questions
Why is my iPhone speaker not working even after trying all troubleshooting steps?
If all troubleshooting steps fail, the issue could be a profound hardware malfunction, necessitating professional repair.
Can water damage cause my iPhone speaker to stop working?
Yes, water damage can significantly impact the functionality of iPhone speakers and requires immediate professional intervention.
How do I know if it's a hardware issue or a software problem with my iPhone speaker?
If basic troubleshooting steps and software updates don’t resolve the issue, it’s likely a hardware problem, particularly if the phone has physical damage or experienced water exposure.