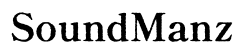How to Fix Headphones that Only Connect as Handset (2024)
Introduction
Dealing with headphones that only connect as a handset can be frustrating, preventing you from enjoying full audio capabilities. This issue can limit sound quality, functionality, and usability, transforming what should be a seamless experience into a significant inconvenience. Understanding why this happens and how to fix it can restore your device's performance and save you time and patience.
This guide delves into why your headphones might exhibit this behavior, explores common causes, and provides a detailed troubleshooting plan. We will also discuss advanced solutions for more stubborn issues and offer tips to prevent this from happening in the future.
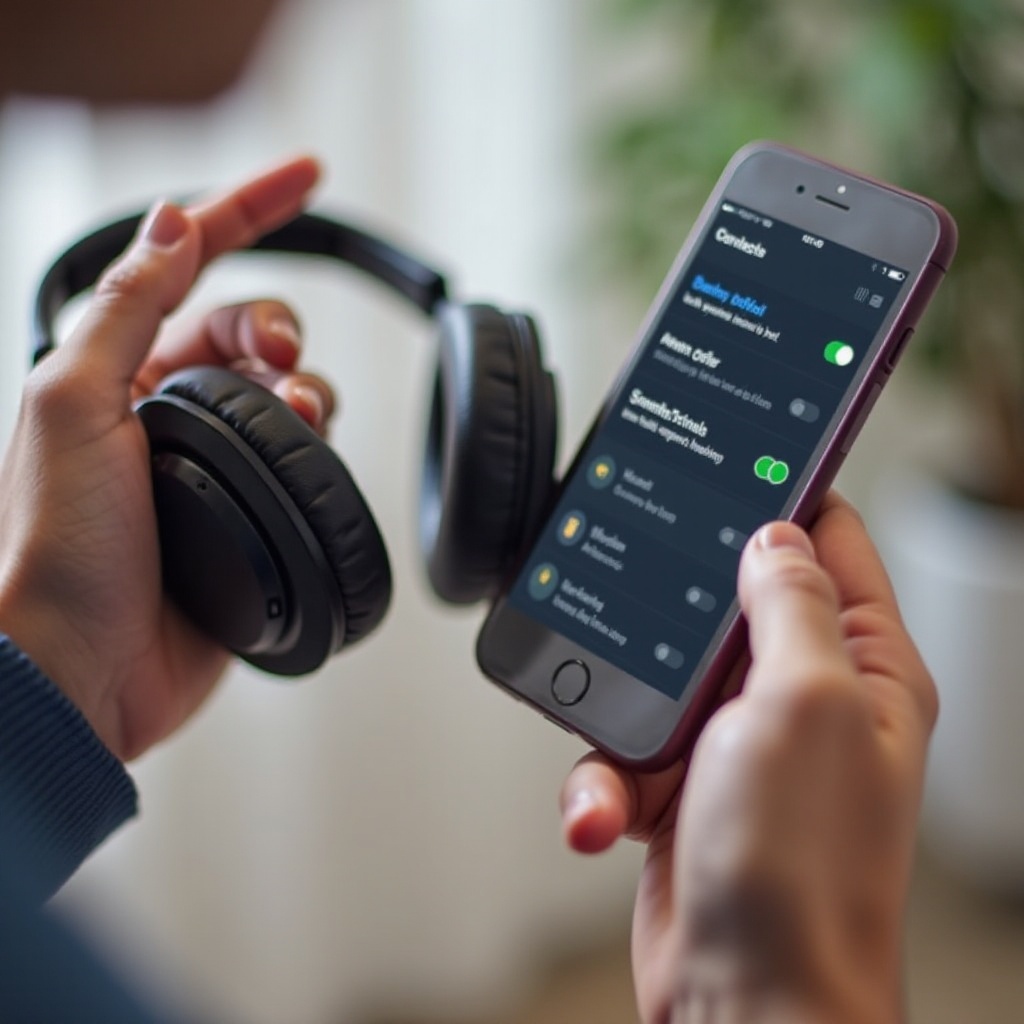
Understanding Handset Mode
Before diving into solutions, it's essential to understand what handset mode means regarding your headphones. Handset mode typically enables voice call functionalities, such as making and receiving calls, by assigning a specific Bluetooth profile to your headphones. Instead of enjoying stereo sound, your device limits the headphone functionality to mono or a single earpiece.
This mode is beneficial for phone conversations but falls short when looking for high-quality audio experiences, such as listening to music or watching videos. The problem arises when your device incorrectly identifies your headphones as a handset only, thus limiting their full potential.
To effectively address the issue, grasping this fundamental difference will help troubleshoot and apply the correct solutions.
Common Causes for Headphones Connecting Only as Handset
Identifying the root cause of the issue is the first step toward a solution. Several factors could lead to your headphones being recognized only as a handset:
- Bluetooth Profile Conflicts: Your device might default to a hands-free profile (HFP) or headset profile (HSP) instead of the more capable advanced audio distribution profile (A2DP).
- Software Glitches: Temporary bugs in your device's operating system or settings can impact how it connects to your headphones.
- Obsolete Drivers or Firmware: Using outdated firmware on your devices or drivers can result in compatibility issues.
- Connection Interference: Other nearby Bluetooth devices can interfere with the connection, causing the headphones to default to a handset mode.
- Manual Settings Error: Incorrectly configured audio settings can lead your device to treat the headphones improperly.
Connecting these common causes to subsequent solutions helps set the stage for effective troubleshooting.

Step-by-Step Troubleshooting Guide
When you encounter the problem of headphones connecting only as a handset, follow these step-by-step instructions to resolve it:
- Restart Devices:
- Turn off your headphones and your device (phone, tablet, etc.).
-
Restart both devices and attempt to reconnect the headphones.
-
Re-pair Your Headphones:
- Remove the headphones from your device's Bluetooth list.
-
Put the headphones in pairing mode again and reconnect them.
-
Check Bluetooth Profiles:
- Go to your device's Bluetooth settings.
-
Ensure that the Advanced Audio Distribution Profile (A2DP) is enabled.
-
Update Software:
- Check for any software updates available for your device and headphones.
-
Install any pending updates to ensure full compatibility.
-
Reset Network Settings:
-
On your device, go to settings and find the option to reset network settings. This will clear any network-related issues that might be causing the problem.
-
Verify Audio Settings:
-
Confirm that your device's audio output is set to stereo mode rather than mono or handset.
-
Eliminate Interference:
- Move away from other electronic devices or Bluetooth connections that might cause interference.
- Ensure a clear, direct line of sight between your device and headphones.
Troubleshooting can resolve the issue in most cases, but if the problem persists, consider proceeding to advanced solutions.

Advanced Solutions and Fixes
If basic troubleshooting steps fail to rectify the problem, explore these advanced fixes:
- Firmware Updates:
- Download firmware or driver updates from the headphone manufacturer's website.
-
Follow the instructions provided to update your headphones.
-
Device-Specific Fixes:
- Research any known issues related to your specific device model.
-
Implement manufacturer-recommended solutions.
-
Reset Bluetooth Modules:
-
On many devices, specific codes or sequences reset and clear Bluetooth modules. Consult your device’s support documentation for details.
-
Third-Party Apps:
- Utilize Bluetooth management apps available on app stores.
-
These apps often offer advanced settings to manage Bluetooth profiles more effectively.
-
Check for Hardware Faults:
- Inspect the headphones for any visible damage or signs of wear.
-
Consult a professional technician if you suspect hardware issues.
-
Professional Support:
- Contact your headphone manufacturer's customer support for further assistance.
- Consider a professional repair if the headphones are under warranty or suggest problems beyond software fixes.
In applying these advanced solutions, persistence and a methodical approach can resolve more challenging connection issues effectively.
Now that you know the advanced solutions, it's essential to take some steps to prevent future issues with your headphones. Let's discuss that next.
Preventing Future Issues
To avoid encountering the problem again and to maintain your headphones' optimal performance:
- Regular Software Updates: Keep your device and headphones' software up to date.
- Proper Storage: Store headphones in a protective case when not in use to prevent physical damage.
- Routine Maintenance: Clean your headphones regularly to avoid build-up that could impact performance.
- Limit Interference: Minimize use around multiple Bluetooth devices simultaneously.
- Check Compatibility: Ensure compatibility with new devices before pairing.
By proactively maintaining your headphones and being mindful of your usage environment, you can significantly reduce the chances of future connectivity issues.
Conclusion
Addressing the issue of headphones connecting only as handsets requires understanding the underlying causes and following a systematic troubleshooting process. By applying the outlined steps and leveraging advanced solutions when necessary, you can restore your headphones to full functionality. Preventative measures will help keep them performing well into the future.
Frequently Asked Questions
Why do my headphones only connect as handset on my phone?
Your headphones might be defaulting to a hands-free profile due to software glitches, proximity to other Bluetooth devices, outdated firmware, or incorrect manual settings.
How can I prevent my headphones from connecting as handset mode?
Preventative measures include keeping software updated, properly storing the headphones, minimizing Bluetooth interference, and ensuring settings are correctly configured.
Is it a hardware or software problem if my headphones connect as handset?
It can be either, but often it is a software issue related to Bluetooth profiles and settings. If software fixes do not work, it could be a hardware issue requiring professional attention.