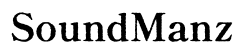How to Change the Orientation of Your ViewSonic Monitor to Vertical
Introduction
Changing your ViewSonic monitor's orientation to vertical mode can be incredibly beneficial, especially for tasks requiring extensive scrolling, such as reading long documents, programming, or working with vertical designs. This guide will provide you with a step-by-step process to accomplish this adjustment effortlessly.
Switching your monitor from landscape to portrait mode can enhance productivity and improve ergonomics. Whether you're using it for coding, reading extensive content, or simply prefer the aesthetic of a vertical display, we’ve got you covered. Let’s dive into the specifics and get your ViewSonic monitor set up in vertical orientation.

Why Use a ViewSonic Monitor in Vertical Mode?
A vertical monitor orientation is not just about novelty; it offers a functional approach to displaying and working on various content types effectively. Here’s why you might consider this setup:
Enhanced Productivity: When working on documents, coding, or browsing websites, having a vertical monitor displays more content on a single screen, reducing the need to scroll and enabling a focused workflow.
Improved Reading Experience: For those reading or editing long articles, research papers, or ebooks, the vertical orientation mimics the natural format of print media, offering a more familiar and comfortable reading experience.
Space Efficiency: For users with limited desk space, a vertical monitor can free up room, making your workspace look more organized and less cluttered.
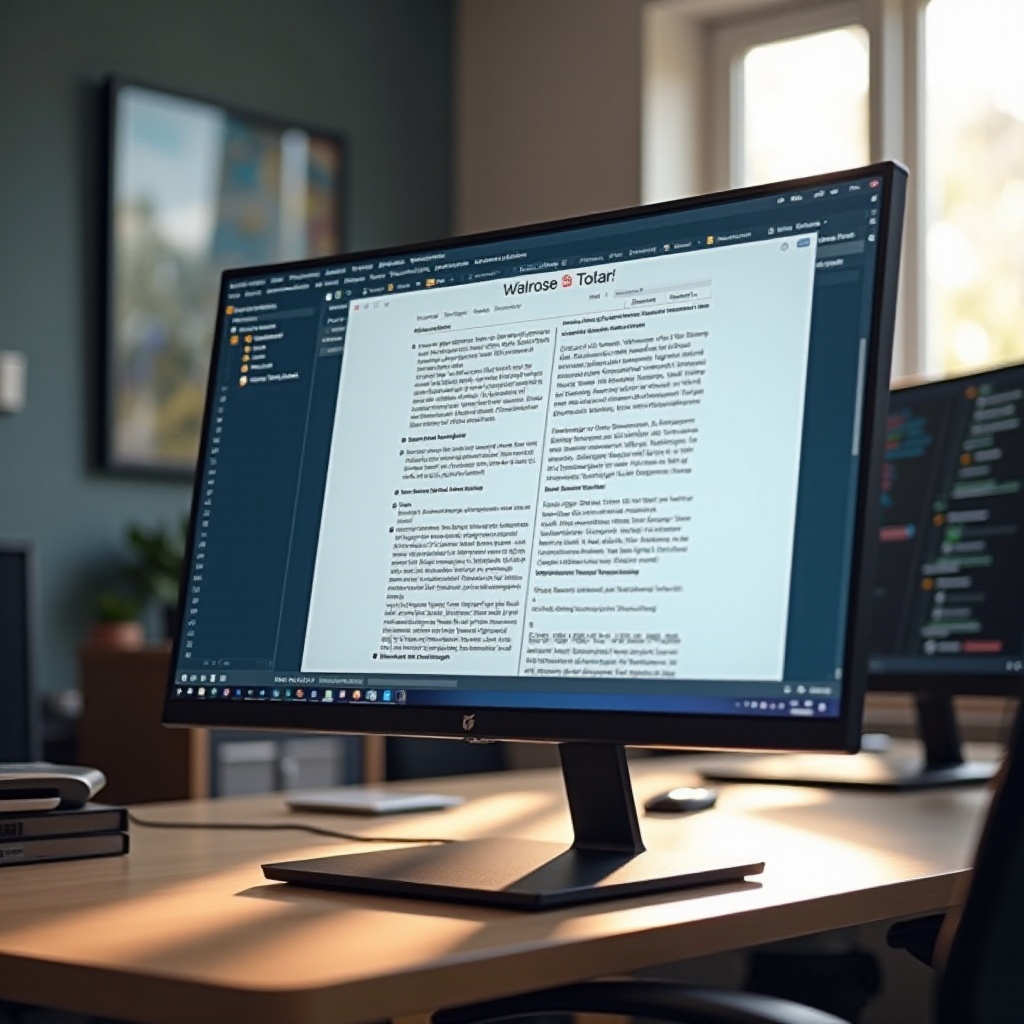
Getting Started: Requirements and Preparations
Before making any adjustments, ensure you have the following requirements and preparations in place:
Monitor Compatibility: Confirm that your ViewSonic monitor supports vertical orientation. Check your monitor’s user manual or ViewSonic’s official website for compatibility details.
Drivers and Software: Ensure your graphics card drivers are up to date. Sometimes, outdated drivers can cause issues with changing display orientations.
Monitor Stand: Verify that your monitor stand supports pivot adjustment. Some monitors come with a stand that allows you to rotate the display, while others may require a VESA-compatible mount.
Clear Workspace: Clear your desk space to avoid any accidents or disruptions during the adjustment process.
With everything in place, you can now move on to the steps for changing the screen orientation within your operating system.
Changing the Screen Orientation in Your Operating System
Changing the screen orientation requires certain steps depending on the operating system you use. Below, we’ll guide you through the process for Windows OS, macOS, and Linux.
Windows OS
- Open Settings: Click on the Start menu and open Settings.
- System Settings: Navigate to System > Display.
- Orientation Selection: Scroll down to the Display orientation section.
- Choose Orientation: Select the 'Portrait' option from the dropdown list.
- Confirm: Click 'Keep changes' if you’re satisfied with the new orientation.
macOS
- System Preferences: Click on the Apple menu and select System Preferences.
- Displays: Choose Displays and click on the Display tab.
- Rotation Option: Find the Rotation option and select 90 degrees from the dropdown menu.
- Apply Changes: Your monitor will now switch to vertical orientation.
Linux
- Display Settings: Open the Displays application from your system menu.
- Monitor Selection: Select the monitor you wish to adjust.
- Rotation Adjustment: Choose the 'Rotate' option and select 90 degrees.
- Apply: Save the changes, and your screen will switch to vertical mode.
Physical Adjustment of Your ViewSonic Monitor
While adjusting the software settings is crucial, don't forget the physical aspect of your monitor:
- Turn Off the Monitor: Always turn off and unplug the monitor before making physical adjustments.
- Pivot Stand: If your ViewSonic monitor has a pivot stand, gently tilt the screen towards you, then rotate it 90 degrees clockwise or counterclockwise to suit your preference.
- VESA Mount: If you are using a VESA mount, you may need to unscrew the monitor, adjust the mount orientation, and then reattach the screen.
Secure your monitor back to its stand or mount, ensuring it's firmly in place to prevent any accidents.
Optimizing Your Vertical Display
Once your monitor is in vertical orientation, optimize the settings for the best visual experience:
Resolution Check: Ensure your display resolution settings match the recommended specifications for your ViewSonic model. Adjust these settings under the display preferences of your operating system.
Font Size Adjustments: Vertical monitors might require changes in font size or scaling for more comfortable reading. These adjustments can typically be made in the display settings.
Application Layout: Organize your frequently used applications to make the most of the vertical space. This setup can create a more streamlined workflow, especially for coding, writing, and research tasks.
Common Issues and Solutions
Switching to a vertical monitor setup can come with its own set of issues. Here are some common problems and their solutions:
Display Not Changing: Ensure you’ve correctly followed the steps for your specific operating system. Double-check that your graphics drivers are up to date.
Unstable Monitor: If the monitor wobbles or feels unstable after physical adjustments, make sure all screws and brackets are tightly secured. Consider a different mount if necessary.
Color Calibration: Sometimes changing the orientation can affect color display. Recalibrate your monitor using built-in settings tools or dedicated calibration software.

Conclusion
Changing the orientation of a ViewSonic monitor to vertical mode is a straightforward process that can greatly enhance your productivity and viewing experience. By following the steps outlined in this guide, you'll be able to make this adjustment quickly and efficiently. Whether for work or pleasure, a vertical display can offer new perspectives and improve your overall screen time efficiency.
Frequently Asked Questions
Can all ViewSonic monitors switch to vertical?
Not all ViewSonic monitors support vertical orientation. Verify compatibility by checking the monitor's specifications on the ViewSonic website or in the user manual.
Is vertical orientation suitable for gaming and reading?
Vertical orientation is excellent for reading and coding due to the lengthy nature of text-based content. However, its suitability for gaming varies depending on the game; some may not optimize well for a vertical display.
How do I fix orientation detection issues?
Ensure your graphics drivers are updated and recheck your display settings. If problems persist, contact ViewSonic customer support for specific troubleshooting advice.